Create your first proposal in Propoze
Here comes the best part! Discover how to create a proposal and what are the necessary steps before sending it to a client.
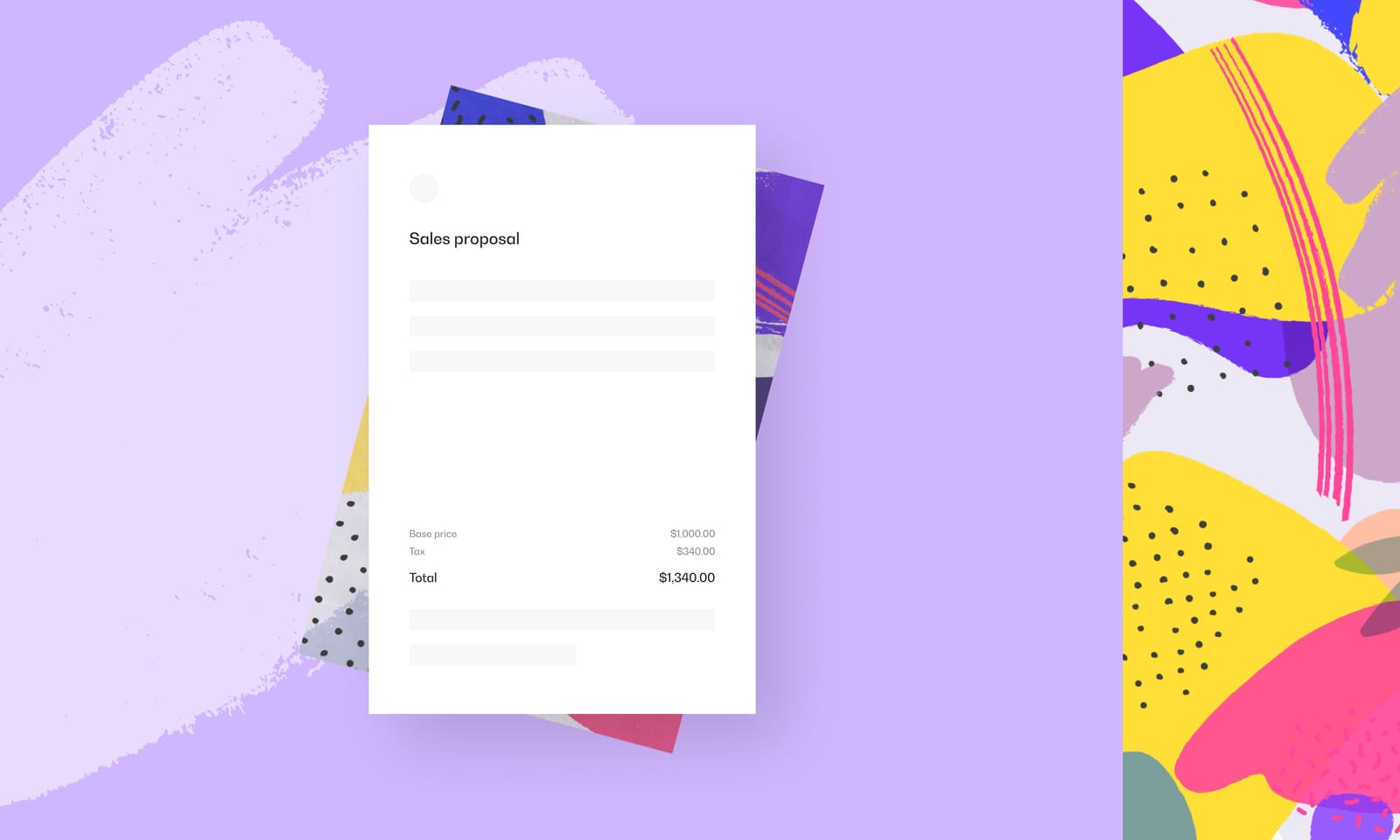
After you log in, you will see a dashboard where you can manage your proposals and create new ones.
Click on the "Create" button, the app will open a proposal builder, and you are set to start making a proposal.
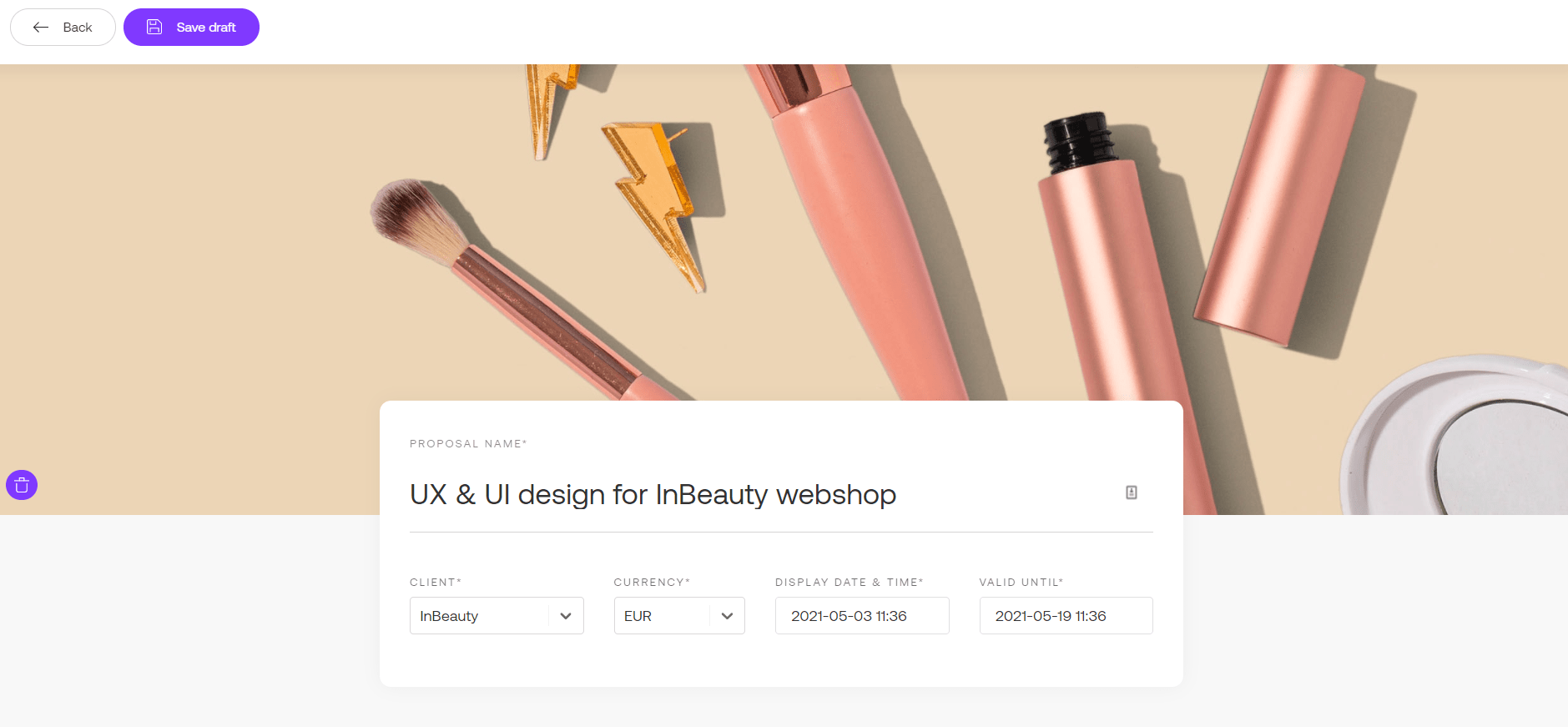
Notice the "Back" and "Save draft" buttons at the top left corner. Here is what you need to know about their functionality:
Back - this will return you to your dashboard. But if you have some content in the proposal builder, you will get a warning that this action will discard your work.
Save draft - this will save everything you have made in the proposal builder, which allows you to save your draft and complete the proposal later. Also, you will have to save the draft first and then publish your proposal.
As you can see in the picture, the first part of the proposal refers to:
- Cover photo - although this is optional, we recommend you to use this and make your proposal stand out.
- Proposal name* - we recommend you name your proposal clear and concisely.
- Client* - you should choose or add a client to whom you are sending this proposal.
- Currency* - we support all currencies so you can choose one from the great selection in the drop-down menu.
- Date & time of proposal creation - this data will display by default, but you can adjust it to your needs.
- Date & time for a proposal's validity period - this data will display by default at two week period from the date & time of creation. However, you can change it and adjust to your needs.
*This data is required while creating a proposal.
Now it's time to start making your proposal content. One of the options is to "Add a heading", and it looks like this:
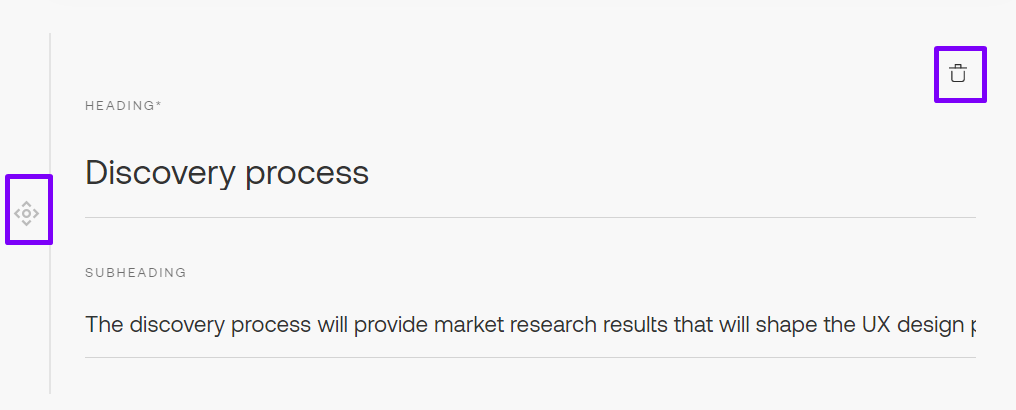
This section consists of:
- Heading - this is required, and you can enter the content of your choice.
- Subheading - this part is optional, and you can also enter the content of your choice.
Also, the great part is that you have an option to reorder and delete:
- Reorder - you can see the marked icon on the left side. It works as a drag and drop principle, and allows you to move your content.
- Delete - you can see the marked trash can icon in the top right corner. This allows you to delete this section, but be careful since this action is not reversible.
Reordering functionates for all types of elements you can add to a proposal.
Next up, the most important part of your proposal - adding your services. Just click on "Add a service", and you will get a new section looking like this:
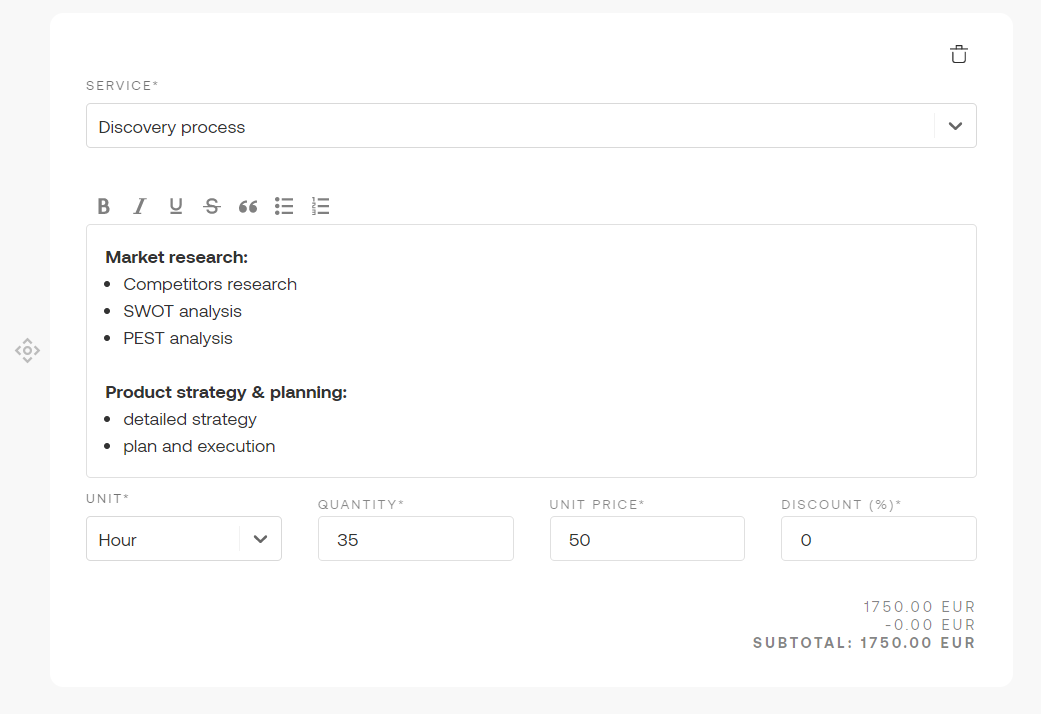
This section consists of:
- Service* - you can choose or add a new one from the selector menu.
- Service description* - this is where you get to explain and list what you offer as a part of your service. In addition, you can enter and style text the way it works best for you.
- Unit* - you can choose or add a new one from the selector menu.
- Quantity* - quantity is related to the unit you have chosen, and you can enter a numeric value of your choice.
- Unit price * - you can enter a numeric value of your choice, and it will display in the currency you have previously chosen.
- Discount* - although a required field, if you don't have a discount you will enter "0" as a value. In case you want to offer a discount, you can enter a numeric value of your choice.
*This data is required while creating a proposal.
The great thing is that Propoze calculates the cost of each service depending on the entered value of unit price, quantity, and discount. And don't forget that you can reorganize and delete this section as well.
As a third option, you can add text of your choice like disclaimers or some notes to follow with a proposal. Once you click on the "Add rich text" you get a section looking like this:
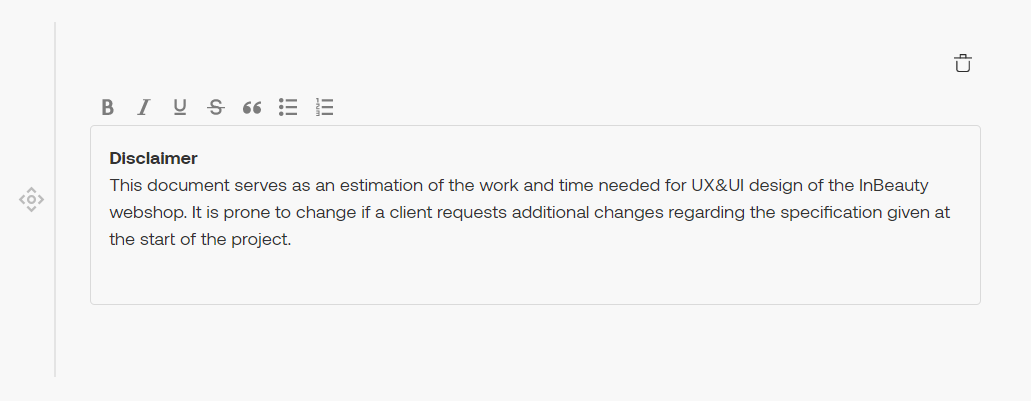
This section consists of a text input field where you can add and style text the way it works best for you. Like all other sections, you can reorganize or delete it.
How can you share a proposal with your client?
Follow these steps:
- Click on the "Save draft" button
- Then click on the "Publish" button
You will see the change of the buttons, which now look like this:
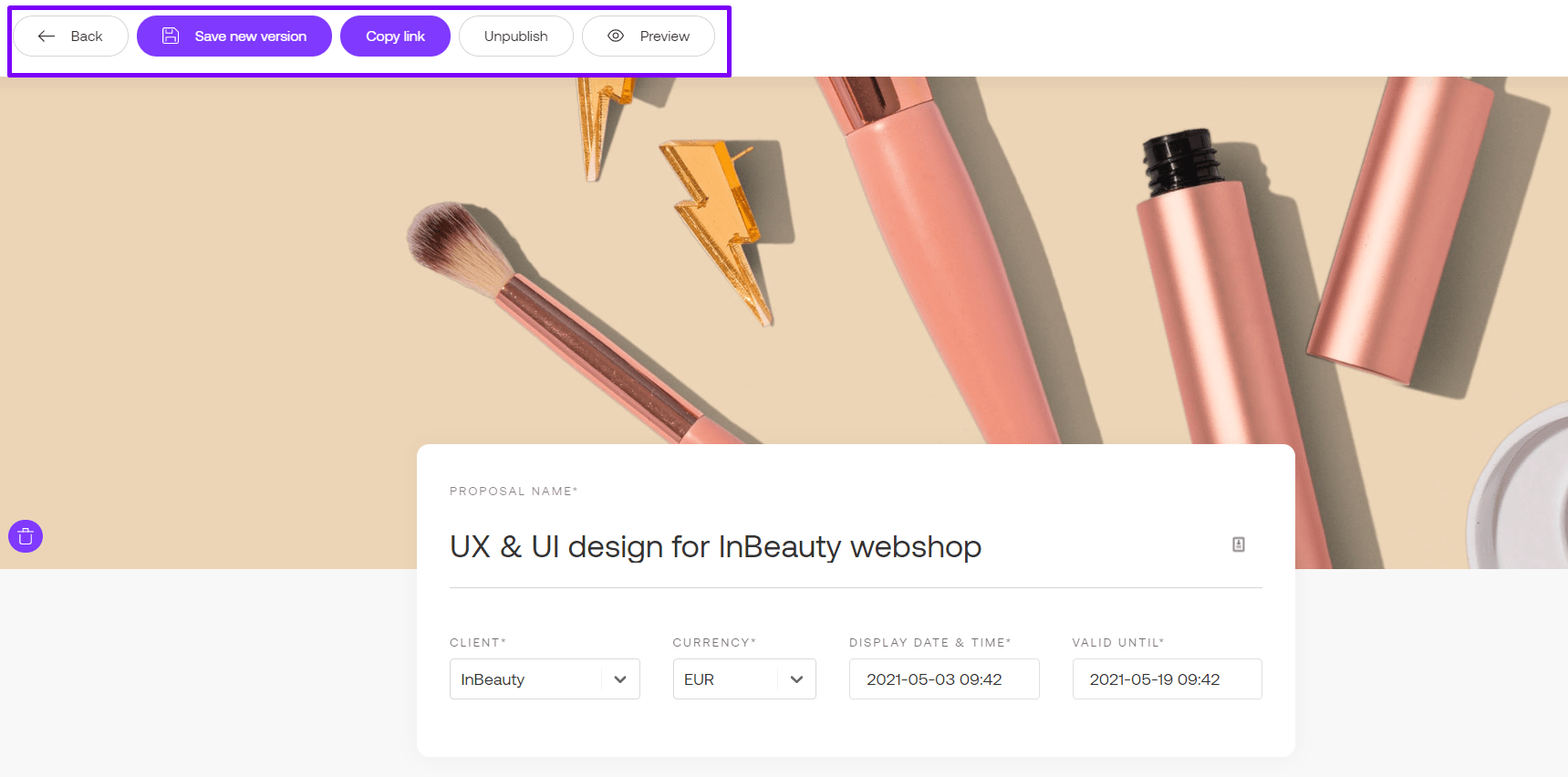
The new options you got are:
- Save new version - this allows you to save all changes done after you have published the proposal.
- Copy link - once you click on this button, the proposal link will copy to your clipboard. You can share the link with clients or coworkers and they will see the proposal document.
- Unpublish - this will change the proposal status from published to "in progress", and you will once again have a draft.
- Preview - if you click on this, you will see the proposal as your client with a shared link can see it. Notice that this is view only option, and anyone with a shared link can access it, but can not do any changes.
And there you go! You have just published your first offer! Check out this proposal preview here.
Still don't have a Propoze account? What are you waiting for?
Create an account and start building the proposal to match your needs.
If you have any questions or need support, feel free to contact us at support@propoze.app and we'll get to you in no time!